EZlect is a unique selection plug-in because you can select objects just by clicking on the object and background areas. This tutorial will show you how EZlect works in practice.
Tip: You can also use the Filter menu to start EZlect as an extraction plug-in. |
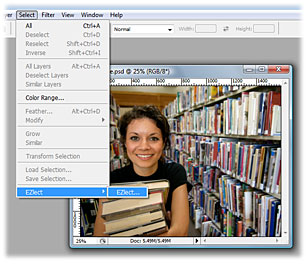 |
|
EZlect opens and starts preprocessing the image. This typically takes just a couple of seconds. Tip: Because all work in EZlect is performed in the background, you can immediately start to place markers. |
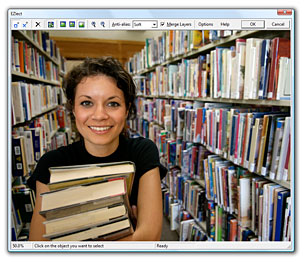 |
|
Immediately after you place a new marker, EZlect recalculates and shows the resulting selection. As you can see in the screen shot, EZlect always picks an edge between the object and background markers. In this case, everything gets selected except for a small area around the background marker above the woman's head. |
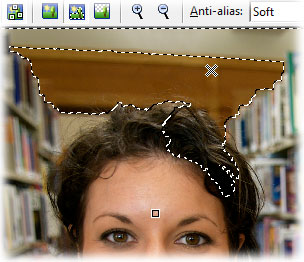 |
|
This refines the selection so just the woman's face is selected. Each time you click, the selection is immediately changed, so it's very easy to place the next marker. Calculating the new selection typically takes less than a second for a 10-megapixel photo. And while EZlect is calculating in the background, you can just continue to place new markers. |
 |
|
The image used as an example here has a complex background, which is why a relatively large number of markers is needed. Still, it took less than a minute to create this selection because it's just clicking on the areas you want and do not want to select, with immediate feedback. There is no need to painstakingly "draw" the edge of the object like in most other masking tools, which can take a lot longer. |
 |
|
This displays the original image, masked with the current selection. In this mode, you can also continue to place markers to refine the selection.
Once you're back in Photoshop, you can for example use the New Layer via Copy command to lift the selection and place it on a new background. Or, if you use EZlect via the Filter menu in Photoshop, it will remove the background for you automatically.
|
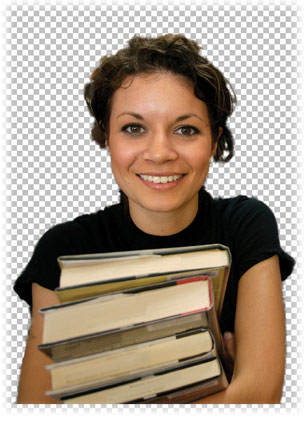 |

All rights reserved. Copyright © 2009-2010 Phreakware - Frederik Slijkerman